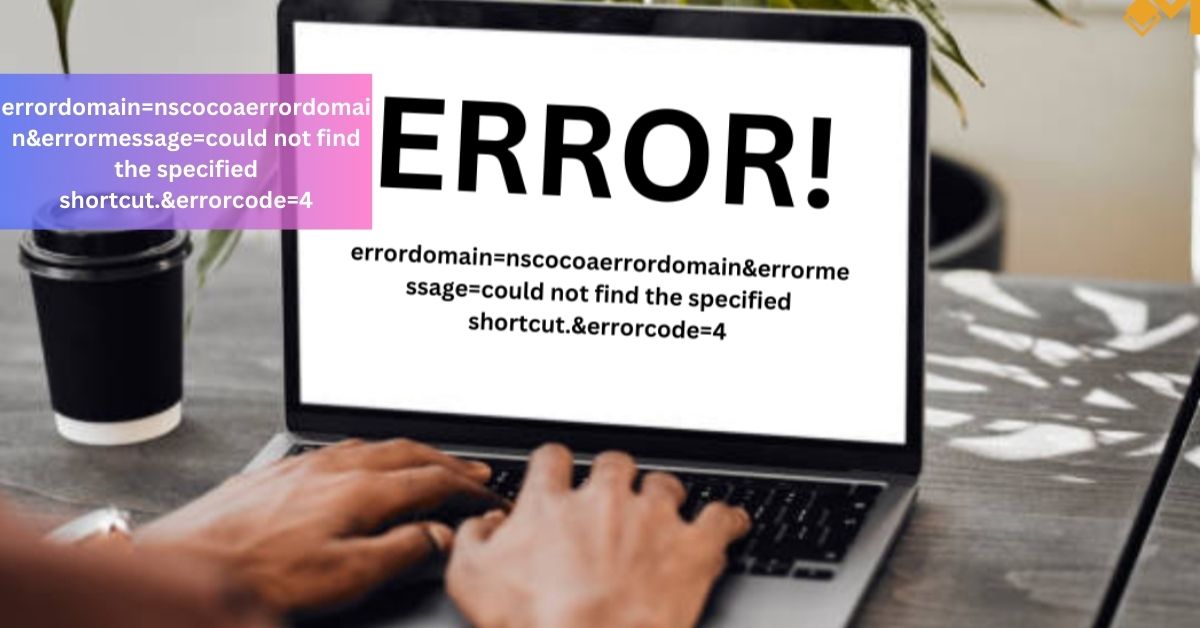Errordomain=nscocoaerrordomain&errormessage=could not find the specified shortcut.&errorcode=4 – Get the quick fix here!
Mac users occasionally encounter unexpected errors that disrupt their workflow. One such error that has left users frustrated is the error message, “Errordomain=nscocoaerrordomain&errormessage=could not find the specified shortcut.&errorcode=4.” In simple terms, this error appears when the system cannot find a specific shortcut that the user or an application is trying to execute.
This article breaks down what this error means, why it occurs, and most importantly, how you can resolve it. By the end of this post, you will have a comprehensive understanding of this error, its causes, and various troubleshooting methods to solve the issue effectively.
What Is NSCocoaErrorDomain?
Before diving into the error itself, it is essential to understand what NSCocoaErrorDomain is. The Cocoa framework is a crucial part of macOS, responsible for handling various user interface and application interactions.
When an application interacts with the operating system and encounters an issue, it raises an error within specific error domains. NSCocoaErrorDomain is one such domain that deals with general application-related errors on macOS.
An NSCocoaErrorDomain typically involves issues within the application you are using. Whether it’s a failed file operation, a missing shortcut, or data-related problems, this error domain captures and displays the root cause.
Understanding the Specific Error: “Could not find the specified shortcut.”
The complete error message, “Errordomain=nscocoaerrordomain&errormessage=could not find the specified shortcut.&errorcode=4”, provides critical information about the issue:
- Errordomain=nscocoaerrordomain: Indicates that the problem lies within the NSCocoaErrorDomain.
- Errormessage=could not find the specified shortcut: Suggests that a particular shortcut (likely a command or file path) cannot be located by the application or system.
- Errorcode=4: Signifies the specific error code associated with this type of issue. Error codes help developers and users pinpoint the exact problem.
The error suggests that the system or application attempted to execute a shortcut or command, but failed to find the appropriate file or path associated with that shortcut.
Common Causes of the NSCocoaErrorDomain Error
This error can occur due to several reasons, ranging from system-level issues to application-specific bugs. Here are the most common causes:
- Corrupted Shortcut Files: Shortcuts are often small files that act as links to specific files, applications, or commands. If these files become corrupted or deleted, the system will be unable to find the shortcut and throw this error.
- Inaccurate File Paths: A shortcut works by pointing to a specific location on your computer. If the file or application has been moved or renamed, the shortcut will break, resulting in this error.
- Software Updates: Some macOS updates may change file locations or remove shortcuts that are no longer compatible, which could trigger the error.
- Third-party Applications: Certain third-party applications might interfere with the system’s shortcuts, either by modifying them or deleting them altogether.
- Permission Issues: Sometimes, the system may not have the required permissions to access certain shortcuts or files, leading to this error.
- System Preferences Configuration: Misconfigurations in the system preferences, particularly in the “Shortcuts” section, could also result in this error.
Troubleshooting the Error: Step-by-Step Solutions
Here are the steps you can take to resolve this issue:
1. Check and Recreate Shortcuts
If the system cannot find a specific shortcut, the first step is to verify the shortcut in question. Follow these steps:
- Go to the Shortcuts section under System Preferences or check the specific application where the shortcut is missing.
- Manually recreate the shortcut by adding a new command, and link it to the appropriate file or action.
If the original shortcut has been deleted or corrupted, this should resolve the error.
2. Reset System Permissions
Permission-related issues are another common cause of this error. Here’s how you can reset system permissions:
- Open the Disk Utility app on your Mac.
- Select the startup disk (usually labeled Macintosh HD).
- Click on First Aid and run it to repair any permission-related issues.
After resetting the permissions, check if the shortcut can now be located.
3. Reinstall Affected Applications
If you’re encountering the error with a specific application, try reinstalling it. Here’s how:
- Delete the affected application by moving it to Trash.
- Download the latest version from the official website or the App Store.
- Reinstall the application and recreate any missing shortcuts.
This can help if the error was caused by an application bug.
4. Rebuild Spotlight Index
Sometimes, the error is due to macOS being unable to locate files or shortcuts because of a corrupted Spotlight index. To fix this:
- Open System Preferences and select Spotlight.
- Go to the Privacy tab and add your entire hard drive to the list.
- After a few minutes, remove the hard drive from the list to force Spotlight to reindex the system.
Once Spotlight completes the indexing process, check if the shortcut error persists.
5. Update macOS
Ensure that your operating system is up to date. macOS updates often contain bug fixes and security patches that could resolve this issue:
- Go to System Preferences > Software Update.
- Install any available updates and restart your computer.
6. Use Terminal to Locate Missing Shortcuts
For advanced users, the Terminal can be used to manually locate missing shortcuts. Here’s how:
- Open the Terminal app.
- Use the
findcommand to search for the file or shortcut in question. For example:arduinoCopy codefind / -name "shortcutname"
This command will scan your entire system for the specified shortcut.
Preventing Future Errors
To avoid encountering this error in the future, follow these best practices:
- Regular Backups: Keep regular backups of your system to restore any lost or deleted shortcuts.
- Maintain Shortcuts: Periodically check and update your shortcuts, especially after moving or renaming files.
- System Maintenance: Run Disk Utility and First Aid regularly to fix any file or permission issues before they escalate.
Conclusion:
The “Errordomain=nscocoaerrordomain&errormessage=could not find the specified shortcut.&errorcode=4” error on macOS can be frustrating, but with the right troubleshooting steps, you can resolve it quickly.
Whether it’s recreating a missing shortcut, resetting permissions, or using more advanced solutions like Terminal, this error is manageable with the right approach. By understanding its root causes and applying these fixes, you can keep your Mac running smoothly and avoid similar issues in the future.
FAQs:
1. What does NSCocoaErrorDomain mean?
NSCocoaErrorDomain refers to a general application-level error domain on macOS, which typically includes issues related to file operations, data handling, and application functionality.
2. Why is my MacBook showing “could not find the specified shortcut” error?
This error indicates that the system or application cannot locate a specific shortcut, usually because the file path is broken, the shortcut is corrupted, or it has been deleted.
3. How do I fix the NSCocoaErrorDomain error?
You can fix it by checking and recreating missing shortcuts, resetting system permissions, or reinstalling the affected application. Additionally, rebuilding Spotlight’s index or using Terminal commands may help.
4. What is Error Code 4?
Error Code 4 is a specific identifier for this shortcut-related error in macOS. It points to a situation where the system cannot find a specified file or shortcut.
5. Can I use Terminal to fix this error?
Yes, advanced users can use the Terminal to search for missing files or shortcuts and manually correct the issue. Using the find command can help locate the shortcut.
6. Is this error common after macOS updates?
Yes, certain macOS updates may result in broken or missing shortcuts, especially if system files are moved, deleted, or renamed during the update.
7. Can third-party apps cause this error?
Yes, some third-party apps can interfere with system shortcuts, causing them to break or become unresponsive.
8. What should I do if resetting permissions doesn’t help?
If resetting permissions doesn’t work, try reinstalling the application causing the issue, or use the Terminal to locate the missing shortcut manually.
9. Will this error affect other functions on my Mac?
In most cases, this error only affects the functionality of the specific shortcut or application involved. Other system operations should remain unaffected.
10. How can I prevent this error from happening again?
To prevent this error, maintain a regular backup routine, check and update your shortcuts, and ensure that your macOS is updated with the latest patches and fixes.