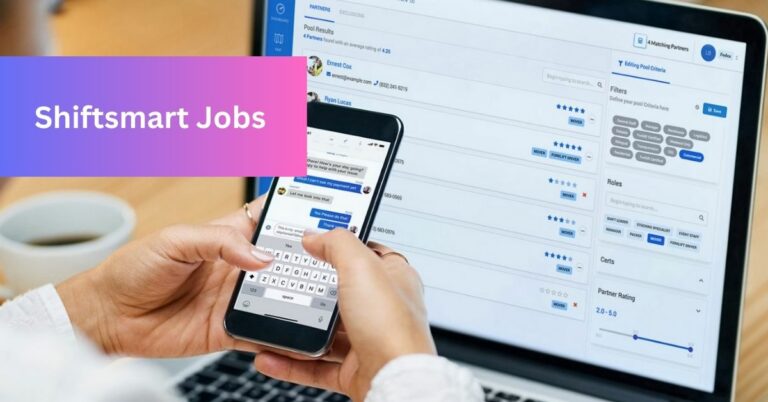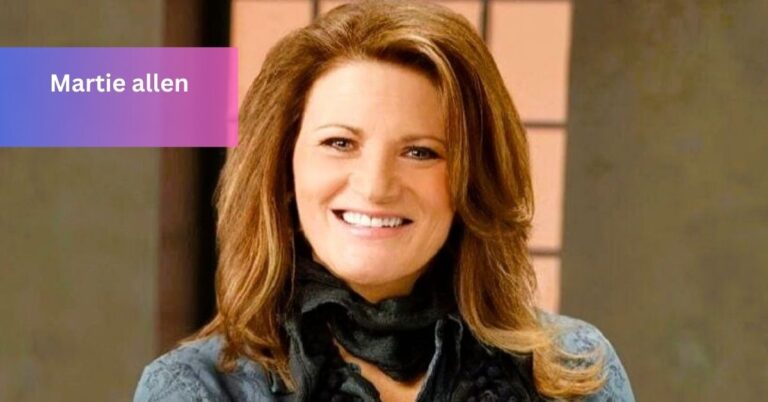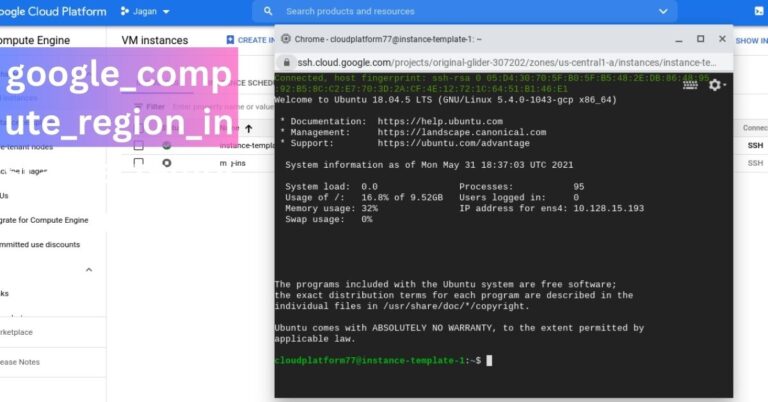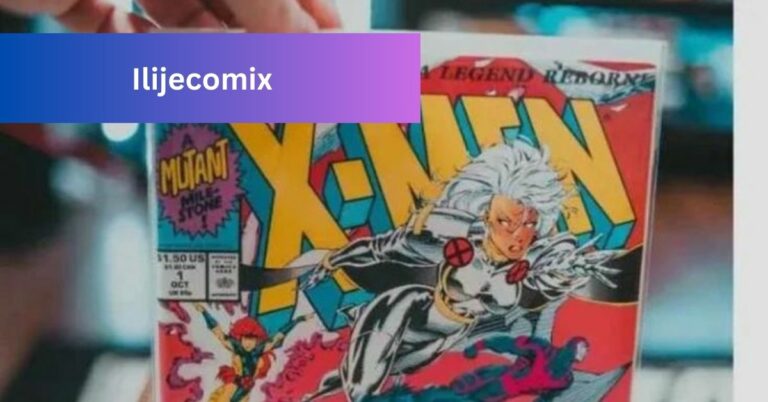How To Unarchive Gmail? – Complete Guide!
Gmail, Google’s widely used email service, offers many features to help users manage their emails efficiently.
One such feature is archiving, which lets you declutter your inbox by removing emails from the main view without permanently deleting them.
Archiving is a handy tool, but what if you need to retrieve an archived email? Fear not, as this article will guide you through the simple process of unarchiving emails in Gmail.
Understanding Archiving in Gmail – Check Now!
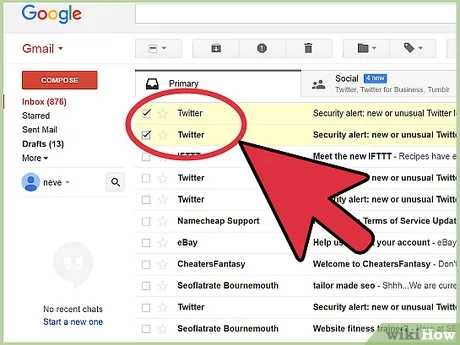
Archiving in Gmail is a useful feature that helps you organise your emails without deleting them permanently.
When you archive an email, it disappears from your primary inbox but is not deleted. Instead, it is moved to the “All Mail” folder, where you can still access it whenever needed. Archiving is particularly handy for cleaning up your inbox without losing important emails.
Archiving also frees up space in your inbox, making it easier to find important emails. Additionally, archiving helps to protect your email from hackers and other malicious actors.
Archiving emails also helps to protect your online privacy, as it does not store any information about your conversations.
Read More: Evırı – Join The Movement In 2024!
How to Check if an Email is Archived – Ultimate Guide!
Before diving into the unarchiving process, it’s essential to know how to identify archived emails in Gmail. Follow these steps:
- Open Gmail: Go to the Gmail website (mail.google.com) and log in to your account.
- Navigate to “All Mail”: On the left side of the screen, you’ll find a list of labels. Scroll down and find the “More” option. Click on it, and you’ll see “All Mail” listed. Click on “All Mail.”
- Search for the Archived Email: In the “All Mail” folder, you can find all your archived emails. You can either scroll through the list or use the search bar to find a specific archived email.
Unarchiving Emails in Gmail – Uncover It!
Now that you’ve identified the archived email you want to retrieve, follow these steps to unarchive it:
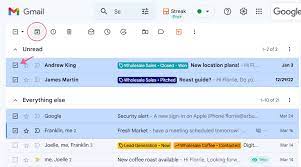
- Open Gmail: Log in to your Gmail account if you’re not already logged in.
- Access the Search Bar: At the top of the Gmail interface, you’ll find a search bar. Click on it to open it.
- Enter Search Criteria: To locate the archived email, you can enter keywords, sender’s name, or any other relevant information in the search bar. Gmail will start providing suggestions based on your input.
- Use the “Inbox” Label: If you know that the email is archived, you can add the “in:inbox” search operator to your search criteria. For example, if you are searching for an email from John Doe, your search query could be “from:John Doe in:inbox.”
- Press Enter: Hit the Enter key or click on the magnifying glass icon to execute the search.
- Locate the Archived Email: Gmail will display results matching your criteria after performing the search. Look for the archived email you want to unarchive in the search results.
- Move the Email to the Inbox: Once you’ve found the archived email, open it. You’ll see a folder icon in the top toolbar with a down arrow (Move to). Click on it, and from the dropdown menu, select “Inbox.”
- Confirm the Action: Gmail will ask for confirmation before moving the email back to the inbox. Click “Inbox” in the confirmation prompt.
- Check the Inbox: Return to your inbox to verify that the email has been successfully unarchived. You should now see the previously archived email back in your primary inbox.
Read More: Evırı – Join The Movement In 2024!
Alternative Method – Using Labels to Unarchive!
Another way to unarchive emails is by using labels. Follow these steps:
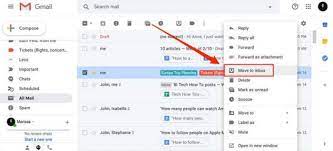
- Open Gmail and find the “Labels” option on the left sidebar.
- Click on “Manage Labels.”
- Scroll down to find the label named “All Mail” and click “Edit.”
- Uncheck the “Show in label list” option to hide the “All Mail” label from the main menu.
- Save Changes.
Now, when you archive an email, it will no longer be visible in the “All Mail” folder. Instead, it will remain in your inbox with the “All Mail” label applied. To unarchive, simply remove the “All Mail” label from the email.
Conclusion:
At the end of the article,
One notable function is the archiving feature, providing you with the ability to tidy up your inbox by temporarily removing emails from the primary view without permanently deleting them.
FAQs
1. What is Gmail archiving?
Gmail archiving is a feature that temporarily removes emails from your primary inbox, offering a clutter-free view without permanent deletion.
2. Where do archived emails go?
Archived emails are moved to the “All Mail” folder in Gmail, allowing you to access them later.
3. Can I retrieve archived emails?
Yes, archived emails can be easily retrieved by searching for them using keywords or sender names and moving them back to the inbox.
4. Is archiving the same as deleting?
No, archiving simply removes emails from the main view, while deleting them permanently removes them from your Gmail account.
5. How do I find archived emails?
Archived emails can be found by searching in the “All Mail” folder or using specific search criteria in the Gmail search bar.
6. Can I unarchive multiple emails at once?
Yes, you can select multiple archived emails and move them back to the inbox simultaneously for efficient unarchiving.
Read More: